| When the SVG Exporter creates a new map it
includes 12 different, predefined layers in the file. Each layer has a
specific purpose and each layer is handled differently by the SVG
Exporter.
Likewise, when SVG Exporter is doing its
Adjusting, Merging and Morphing operations, each
of the 12 layer is treated
differently. Some layers are left untouched by the operations; some
layers are morphed, some are merged and some adjusted. Part of the
scheme for doing this was taken from David McKenzie's Walls program. To
maintain compatibility with Walls-generated maps, the SVG Exporter uses
some of the same names as Walls.
There are four basic types of layers:
A. Empty, Unadjusted Layers. Empty layers are placed in the
file for your own use. They are not adjusted by the exporter so you can
safely put any drawings, text, or images in them.
B. Replacement Layers. The exporter always replaces the data
in replacement layers whenever it does the morph/merge process. These
layers contains things like shot lines from data. Since the shot lines
change when you correct errors, add new surveys or just move the cave to
a different place on the paper, they are always replaced. For that
reason, you should never put any of your own drawings in these layers.
| C. Adjustment Layers. The exporter moves and scales
objects in Adjustment layers, but does not rotate or warp them.
The layers are intended for objects that need to move with the
cave, but don't need to be rotated or warped to follow the
changes in passage shape and angle. For example, you would
normally want text labels to be oriented so the top is oriented
toward the top of the map. |
| The two images to the right show how the text
doesn't rotate while moving to track the changes in the
passage angle. The passage angle has changed by about 40
degrees while the text is still oriented with the top of
the text toward the top of the paper. |
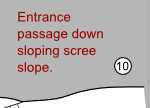 |
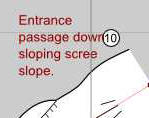 |
|
It is important that you understand how each layer works and what
parts of your cave map should placed on which layers. To help you
understand the layering system, here is a detailed description of all
the layers:
- w2d_Frame - This layer contains a rectangular frame forms
a border around the edge of the map. It defines the margin for the
map. Anything outside the frame is consider part of the margin which
means that it is beyond the printers ability to reach. Because the
frame is based on the paper size, it is erased and new one inserted
by the Exporter every time you do a Merge/Morph. This allows you to
change the size of the paper with the exporter. As a result, you
shouldn't put any other drawings in this layer because the Exporter
may erase them.
- w2d_Legend - This layer should contain any legend
information you want to add to the map. The exporter doesn't adjust
this layer. You can add your own sub-layers to this layer to
organize your legend information.
- NorthArrow - This sub-layer contains a north-arrow
generated by the exporter. The north arrow is replaced every
time a merge/morph procedure is performed so you should not put
any hand-drawn north-arrow in this layer. If you need a separate
north-arrow, create your own sub-layer under with a different name.
Put your sub-layer directly under w2d_Legend, not under the
NorthArrow layer.
- ScaleBar - This sub-layer contains a scale bar
generated by the exporter. The scale bar is replaced every time
a merge/morph procedure is performed so you should not put any
hand-drawn scale bar in this layer. If you need a separate scale
bar, create your own sub-layer with a different name. Put your
sub-layer directly under w2d_Legend, not under the ScaleBar
layer.
- w2d_Grid - This layer contains a grid of lines marking
distances on the map. The Grid is erased and new one inserted
by the Exporter every time you do a Merge/Morph. As a result, you
shouldn't put any other drawings in this layer because the Exporter
may erase them.
- w2d_Notes - This is a Walls layer that is included for
compatibility sake. It normally contains notes from survey data. At
this point Compass doesn't use this layer. Future versions may make
use of this layer. You should avoid using this layer since future
versions may erase any data contained in the layer.
- w2d_Labels - This layer contains Labels for survey
stations. The Labels are erased and new ones inserted by the
Exporter every time you do a Merge/Morph. As a result, you shouldn't
put any other drawings in this layer because the Exporter may erase
them.
- w2d_Survey - This layer contains survey shot lines and
markers from your cave. information from you cave. The shot
information is erased and new information is inserted by the
Exporter every time you do a Merge/Morph. As a result, you shouldn't
put any other drawings in this layer because it may be lost.
- w2d_Markers - This layer contains markers for each
survey station. Do not put your own drawing information in the
layer as it may be lost.
- w2d_Vectors- This layer contains shot lines for each
shot in the cave. Do not put your own drawing information in the
layer as it may be lost.
- w2d_Walls - The two sub-layers under this layer will
contain the main features of the cave such as your passage wall
drawings, text associated with the passages, etc. The exporter
adjusts these sub-layers so they match any changes that have
occurred to the cave or any changes you made to the layout of the
map in the Exporter.
- w2d_Walls_sym - This layer should contain any
drawings, symbols, text or other items that should be moved
or scaled when the cave changes, but not warped,
morphed or rotated. For example, text that should
always be oriented toward the top of the map should be placed in
this layer.
- w2d_Walls_shp - This layer should contain any
drawings, symbols, text or other items that should be moved,
scaled, warped, morphed and rotated
when the cave changes. For example, the passage wall drawings
need to be moved if the cave moves, scaled if the cave passages
get longer or shorter, rotated if the cave is rotated and warped
if the passages move relative to each other when an error is
corrected. You should place any text in this layer that curves
to follow the passage.
- w2d_Detail - The two sub-layers under this layer will
contain small details of cave such as floor detail, ceiling details,
symbols for breakdown, stalactites, stalagmites, sand, clay etc. The
exporter adjusts these sub-layers so they match any changes that
have occurred to the cave or any changes you made to the layout of
the map in the Exporter.
- w2d_Detail_sym - This layer should contain any
drawings, symbols, text or other items that should be moved
or scaled when the cave changes, but not warped,
morphed or rotated. For example, ceiling height
circles whose numbers should always be oriented toward the top
of the map should be placed in this layer.
- w2d_Detail_shp - This layer should contain any
drawings, symbols, text or other items that should be moved,
scaled, warped, morphed and rotated
when the cave changes. For example, the slope lines and drop-off
symbols need to be moved if the cave moves, scaled if the cave
passages get longer or shorter, rotated if the cave is rotated
and warped if the passages move relative to each other when an
error is corrected. You should place any text in this layer that
curves to follow the follow the shape of the passage. For
example, text labeling a stream would fall into this category.
- w2d_Mask - The mask layer is used to contain a colored
back ground for the cave passages. Normally, a mask is created by
making a copy of the passage outline and filling it with color.
There are instructions for doing this in the
Inkscape tutorial
under the adding masks
section. The exporter adjusts all items on all sub-layers by
moving, scaling, warping, morphing and
rotating the individual lines. In that sense it is handled
identically to the w2d_Walls_sym layer. You can have multiple
mask for different situation and you can add your own sub-layers for
each of those masks.
- cmp_tracing - This layer is added by the Compass exporter
and it is used for items involved in the tracing of passage
outlines.
- cmp_Sketchmap1 - This sub-layer is placed in the map
by the exporter. It is designed to be a place to put sketch maps
for tracing. The exporter does not make any changes to the
content of the layer.
- cmp_Sketchmap2 - This sub-layer has the same purpose
and function as cmp_Sketchmap1.
- cmp_LRUDs - This layer contains LRUD markers for each
station in the cave. They are used to help trace the passage
outline by providing an accurate indication of the wall
positions. The exporter always erases the content and replaces
it with new LRUD markers. You should not put any of your
drawings in this layer.
- cmp_passage - This layer contains computer-generated
passage wall outlines for the cave. They are used to help trace
the passage outline by providing an accurate indication of
passage shapes and wall positions. The exporter always erases
the content and replaces it with new passage models. You should
not put any of your drawings in this layer.
- w2d_Ref - This layer is generated by the exporter and it
contains reference information about whether the cave is viewed in
plan or profile view, the angle rotation around the vertical axis,
the size of the map in cave units and the center of the plot. The
exporter can read this information and reconstruct the exact
positioning and size of the cave on paper. This allows you for the
new map to duplicate the original may layout. Since this layer is
always modified by the exporter, you should not put any of your own
drawings in this layer.
- w2d_Background - This layer contains a colored background
for the cave map. The size of the background is based on the size
the frame, which base on the size of the paper. As a result, the
background color is generated by the exporter and is replaced every
time you do a Merge/Morph operation. That allows you to change the
paper size in the exporter. If you need custom background you should
create your own background layer. But bear in mind that if you
change the size of the paper, you will need to change the custom
background size manually.
|

