|
Compass Cartography
Tools |
The Compass Cartography Tools are a new
set of tools that helps you create presentation quality digital survey
map from Compass files. The tool kit consists of the three basic tools.
To download these tools, go to the Compass
Download Page.
| 1. Sketch Map Editor.
The Sketch Map
Editor helps you to take the sketch maps you generate in the
cave and use them as the basis for your finished maps. The
Editor allows you to take a scanned bitmap image and edit it to
remove flaws, align it to north, scale it to a standard scale, and
trim the image to size. It also allows you to merge multiple
images into single image, using transparency to precisely align
the passages. Finally, it allows you to warp or "morph" the image so station
positions in the sketch map precisely match the positions in
the cave data. |
| Once a combined image has been created in
the Editor, the image can be loaded into a drawing program for tracing.
Having a precisely aligned, single image makes producing a map much
quicker and easier because you don't have to load and align individual
images. Also, since the image has been warped to match the survey shots,
you don't have to constantly shift the image as you are tracing.
To guide you through the
process of using the Sketch Map Editor, I have created a detailed
tutorial that will walk you through the process:
Click here to view the
Sketch Map Editor Tutorial. |
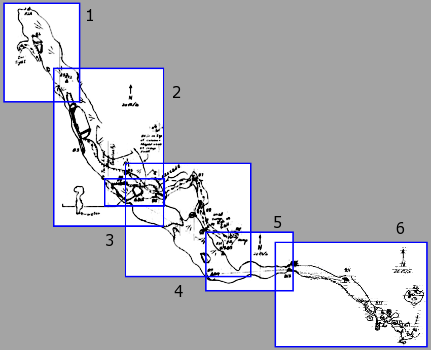 |
|
| 2. SVG Exporter.
SVG is a widely used file format for drawing
programs. Because it is so widely used, it is an ideal format for
exporting cave data. For example, programs like Adobe Illustrator and
Corel Draw will read and write these file. Even more important there are
Freeware programs like Inkscape that can read and write SVG files. |
| The SVG Exporter allows you to export cave
survey data as SVG files. The SVG files contain a complete cave
map on multiple "layers" that include stations, shots, passages,
LRUD marks, a grid, a north arrow, a scale bar, a frame, and a colored
background. The exported map also contains empty layers into
which you can place your hand-drawn passage walls, floor
details, a legend, notes, etc. This allows you to use the SVG
map as the starting point for a high quality, finished digital
map. |
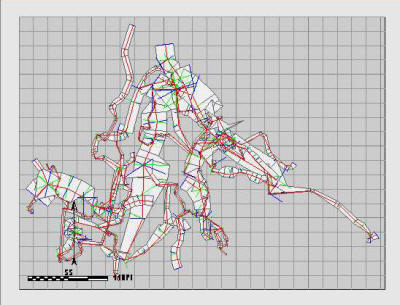
|
For a complete tutorial on using
the SVG Exporter click here.
|
| 3. Converting And Adopting.
The SVG Converter has special tools that allow
you to use maps that were generated with different drawing
programs. For example, Inkscape has different layering system
than Adobe Illustrator so Illustrator layers do not show up in
Inkscape. In addition, programs like the
Compass SVG Exporter and Walls, require certain layers to be in
place before they can be merged, morphed, or round tripped. The
SVG Exporter can add these layers to any SVG file, whether it
was originally generated by cave survey program or not. As a
result, the SVG Exporter can "adopt" an existing cave map even
if it wasn't originally generated by Compass (or Walls.) Once
the map has been "adopted," it can be treated just like a map
that was generated by Compass or Walls. In other words, It can
be merged, morphed or round tripped.
Click here for a
detailed explanation of the Converting and
Adopting Process. |
| 4. Using Inkscape. One of the big advantages of SVG is the fact that there are
several Freeware drawing programs that support it. One of the best is
Inkscape, a drawing program that is very similar to Adobe Illustrator.
Since Illustrator can costs hundreds of dollars, Inkscape is a
perfect alternative for cavers on a budget.
Because
Inkscape is free and works well for cave mapping, I have developed the
Exporter to be compatible with Inkscape. (It will also work fine with
other programs such as Illustrator.)
Because all sophisticated drawing programs require a lot work to
learn, I have designed a detail tutorial on making cave maps using
Compass and Inkscape. Here is a link to the
Compass Inkscape Tutorial.
|
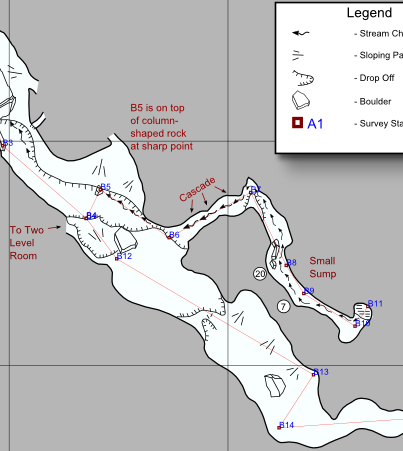 |
| 5. Working With Illustrator. The
exported SVG files from Compass will work with Adobe
Illustrator, but Illustrator has some anomalies that you need to
be aware of. Click here
for tips and techniques for working with Illustrator.
6. Compatibility Issues. Even though
Inkscape and Illustrator are both vector drawing programs that
work with SVG, their approaches are very different and they
don't always follow the rules of SVG. For this reason, you often
run into compatibility issues.
Click here for the details of compatibility problems and how
to solve them.
|
| 7. Merge/Morph Tool (Round-tripping). The final tool solves one of the biggest
problems for cave cartographers: updating an existing map as the data
changes. For example, if you survey a new passage, the new data will
need to be added to the existing map. If the passage is extensive, you
may have to reduce the scale, use bigger paper or even rotate the cave so
everything fits on a piece of paper. |
| In addition to adding new data,
you may correct errors in the data or improve the loop closure.
When this happens, all the shots in the cave may move. This may change the angle that shots come together and passage
intersect. When this happens all the carefully drawn wall details will
need to be moved, stretched, compressed or warped to match the new shot
position.
Normally these kinds of changes would require lots of painful and
tedious hand adjusting. If the changes are extensive enough, it may even
require starting a new map from scratch.
The image to the right shows a section of the cave map
before a 30-degree correction is made at Station B7. |
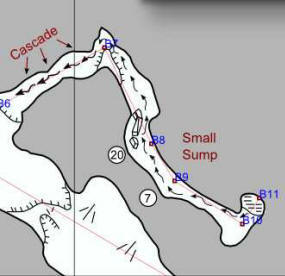 |
| The Merge/Morph tool allows any SVG-based map to be adjusted even
after passage lines have been drawn, floor detail placed and the map has
been finished. It allows you to move, rotate and scale all the
hand-drawn elements of a finished cave map, so the map can be completely
re-configured without losing any of the hand-work in the map. The tool
will also smoothly warp (morph) the passage walls, floor details and
other hand-drawn elements so they track changes in the shot positions.
For example, if the angle at a passage junction becomes tighter, the
passage walls will be compressed to fit and still maintain the same
relative distances from the shot lines.
|
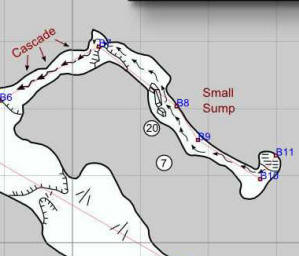 |
| This image show how
the passage and details are warped to accommodate a 30 degree
change at B7. You will notice how the passage walls and details
are stretched right at the corner and the rest of the passage is
only moved and rotated, with no warping. |
| Click here for a complete tutorial on using
the SVG Exporter's
Merge/Morph Tools |
|
|

