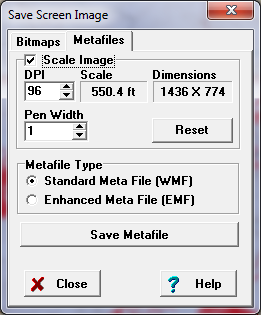The Viewer allows you to save the current cave plot as a Windows Metafile. Metafiles are useful because they can be imported by many drawing and CAD programs.
Advantages of Metafiles. A Windows Metafile is a record of all the instructions that the Viewer used to draw the cave on the screen. When a metafile is exported to another program, the program simply redraws the image just as the Viewer did. Since the other program has control over drawing the image, the image can be resized and manipulated without causing any of the artifacts associated with bitmaps.
Saving Metafiles. To save a metafile, select the “File->Export->Save Screen Image” option from the menu bar. This will display the “Save Screen Image” window. Next, select the “Metafile” page and finally press the “Save Metafile” button.
Metafile Types. Metafiles can be saved as either “Regular” or “Enhanced” metafiles. Regular metafiles use the original metafile format that dates back to the first versions of windows. Enhanced metafiles were developed for Win95 and they are more flexible and powerful than the Regular metafiles. Regular metafiles have the extension WMF and enhanced have the extension EMF.
Using Metafile Types. Enhanced Metafiles are preferable because they produce higher quality images when printed or published. They can produce very smooth plot lines and passage wall outlines. However, enhanced metafiles can only be read by newer programs. In addition, some programs seem to work better with one type of metafile even though they can read both. For example, Publisher 97 will read both types, but only regular metafiles seem to work correctly. On the other hand, Word 97 reads both types flawlessly. You should experiment with both types to see which works best with the programs you have.
|
|
Scaling Metafiles. Metafiles can be scaled to gain more resolution:
1. Un-Scaled. If the Scale Image box is not checked, the Viewer will save an exact copy of the screen as a metafile. In other words, the saved image will have the same resolution and image size as the image on the screen.
2. Scaled. If the Scale Image box is checked, the image will be scaled, which gives you control over the resolution of the image. This is useful for publishing images of the cave. For example, the typical VGA screen image has a resolution of about 96 dots per inch (DPI). If you print this image on 300 DPI printer, the image will be less than one-third of its original size.
Scaled Image Options. The Viewer gives you several options for saving scaled images. Here are detailed descriptions of the options:
DPI. This option controls the number of dots per inch in the image. The larger the number, the more pixels in the image and the finer the image will be. For example, the typical screen image in Windows is scaled to 96 dpi. If you save the metafile at 192 dpi, the resolution will be doubled. Likewise, if the image is scaled so the cave is displayed at 100-feet per inch, doubling the dpi’s will change the scale to 50-feet per inch.
Scale. This item displays the scale that will be generated by changing the DPI of the metafile. Be aware that the metafile will be clipped by the Viewer’s window. As a result, if you want to export the whole cave as a metafile at a particular scale, don’t do any scaling in the main Viewer screen. Instead, set use the DPI setting to set the scale. (Note: The actual scale will depend on which program you export the metafile to. Different programs handle metafile resolutions differently.)
Line Width. When the Viewer draws lines on the screen, they are usually only one pixel thick. This works fine for the screen; but printers have higher resolution and the lines may be excessively thin when you go to print an exported metafile. For this reason, the program allows you to control the line widths that are used with a metafile.