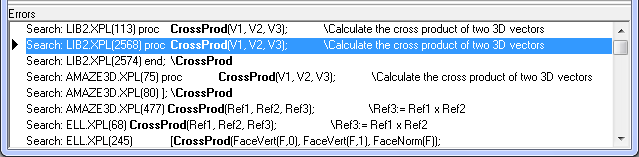In addition to the Command Line Searches available in Deferred Mode, EXPL has other search options that find text across more than one file. To activate this, select the Search -> Global Search option from the menu bar. This will bring up the Find All dialog:
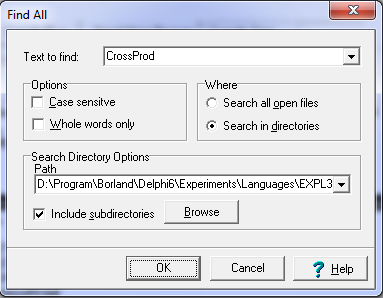
The dialog displays multiple options. Here is a description of each:
1. Text To Find. To search for a particular word or phrase, enter the target text in the edit box. Previously entered search strings will be saved and are available by clicking the drop-down button.
2. Case Sensitive. When this option is enabled, the search will be case-sensitive. In other words, the search string will only match strings that have the same letters and case. For example, search string "Banana" will not match "banana".
3. Whole Words Only. If this option is enabled, the search string is treated as a whole word and will only match words that are exactly the same length. For example, "begin" will not match "beginner".
4. Where. This option controls where the program will look for the target text. If the "Search all open files" is enabled, the program only looks in the files that are currently open in the IDE. If the "Search in directories" option is enabled, the program looks in every file specified in the directory option below.
5. Search Directory Path. This option controls the directory or folder where the program will look for files to search. The program defaults to searching for XPL files, but you can use wildcard characters in the path to control which files the program will search. For example, if you append "*.txt" to the path, it will only search through all text files. You can browse through directories and pick a path by pressing the Browse button. If the "Include subdirectories" option is enabled, the program will look for matching files in the subdirectories under the selected directory.
Executing A Search. When you've specified the parameters of your search, press the OK button. The program will begin searching and display the progress window shown below:
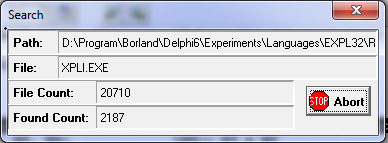
Search Results. While the search is being carried out, the results will be displayed in the bottom panel of the IDE. You can double click on any item in the list and the corresponding file will open in a new Auxiliary Editor.