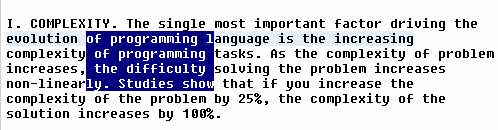The highlighting operation is used to select text for a variety operations.
I. Highlighting Text. Text can be highlighted in several different ways:
1. Dragging. If you hold the left mouse button down and drag the cursor across the screen, a highlight will appear, marking a block of text. To enable large blocks of text to be highlighted, the editor automatically scrolls if the cursor moves off the screen. To enable precise highlighting, the speed of scrolling varies depending on how far the cursor moves off the screen. If the cursor is one line off the screen, the scrolling is slow; if it is greater than one line off the screen, the scrolling is fast.
2. Shift Key Highlighting. Holding down the Shift key and moving the cursor in any manner causes the intervening text to be highlighted. For example, if you click the mouse on a location in the text, then hold down the Shift key and click on another location, the entire text in between will be highlighted. You can do the same thing by holding down the Shift key and hitting any of the arrow keys. These operations enable you to accurately highlight large blocks of text.
3. Word, Line, Procedure and Paragraph Highlighting. You can highlight single words by double clicking on them. If you double click on the margin to the left of a line of text, the whole line will be highlighted. Double clicking again will highlight the whole paragraph or procedure.
II. Using Highlights. Once a block of text has been highlighted, you can perform a variety of operations on the text.
1. Deleting, Overwriting Cutting, and Copying. The highlighted text can be deleted by hitting the Delete key. It can also be overwritten by typing, pasting or inserting text. Finally, it can be copied or cut to the clipboard using one of the menu items or toolbar buttons.
2. Draging and Dropping. Once a block of text has been highlighted, you can click on it and drag it to another location. Also, holding down the Ctrl key while you drag causes the highlighted text to be copied without deleting the source text.
III. Columnized Marking, Cutting, Copying and Deleting. It is often useful to grab a block of text along column lines. For example, you might want to scoop up a column of numbers that is embedded in a table without getting other information from the table. Likewise, you may want to insert blocks of texts into a specific column in a table without damaging the table structure. For this reason the editor provides the option of highlighting column-aligned blocks of text.
To select a columnized bock of text, hold down the Alt key before you begin highlighting text, and the highlight will follow the columns and mark a rectangular block of text. |
|
Once a columnized block of text is highlighted, the marked columns can be deleted, copied or cut to the clipboard. If you hit any of the keys that delete, such as Ctrl+X, Backspace or Delete, the block of text will be deleted. If Overwrite Mode is on, the block of text will be overwritten with spaces. If you hit Ctrl+X, the text will be deleted and copied to the clipboard just like the cut command does.
Pasting Along Columns. Once you have text in the clipboard, you can paste it along column boundaries. (This works with any text no matter how it got into the clipboard.)
To Insert along columns, simply move the cursor to the line and column where you want the text, and press the Alt key while you paste. The block of text will be inserted so that each line of the block will appear at the same starting column as the cursor, moving or overwriting text as necessary to maintain the original column format. Here is an example:
| This is a small piece |
| of text that can be |
| inserted anywhere. |
SEE THE QUICK BROWN FOX JUMP OVER THE LAZY DOG
SEE THE QUICK BROWN FOX JUMP OVER THE LAZY DOG
SEE THE -------------------------QUICK BROWN FOX JUMP OVER THE LAZY DOG
SEE THE | This is a small piece |QUICK BROWN FOX JUMP OVER THE LAZY DOG
SEE THE | of text that can be |QUICK BROWN FOX JUMP OVER THE LAZY DOG
SEE THE | inserted anywhere. |QUICK BROWN FOX JUMP OVER THE LAZY DOG
SEE THE -------------------------QUICK BROWN FOX JUMP OVER THE LAZY DOG
SEE THE QUICK BROWN FOX JUMP OVER THE LAZY DOG
SEE THE QUICK BROWN FOX JUMP OVER THE LAZY DOG
As you see, the small block of text has been inserted into the middle of the larger block by moving part of each row to the right. If Overwrite Mode was enabled, the text would have been overwritten without moving any text to the right.