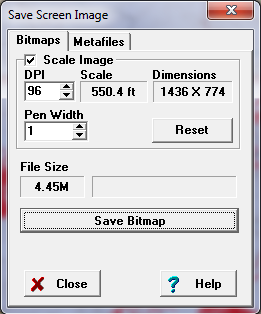The Viewer allows you to save the screen image as a bitmap. Bitmaps can be imported into other programs and into documents. They can even be displayed on the Internet.
Bitmaps. Bitmap files are essentially exact copies of the image that is on the Viewer screen. As such, you cannot make certain types of changes when you import it into another program. For example, resizing or rotating a bitmap image will sometimes result in artifacts and jagged lines. For this reason, you may want to use other export options.
Bitmap Types. There are many types of bitmaps; however, the Viewer will only export images as Windows "BMP" files. If you need bitmaps in a different format, there are many programs that can convert BMP file to other formats. For example, the latest versions of Microsoft Paint can read a BMP file and save the result as GIF, JPG, and PNG formats.
Saving Bitmaps. To save a bitmap, select the “File->Export->Save Screen Image” option from the menu bar. This will display the “Save Screen Image” window. Next, select the “Bitmap” page and finally press the “Save Bitmap” button.
Scaling Bitmaps. Bitmaps can be saved in two different modes:
1. Un-Scaled. If the Scale Image box is not checked, the Viewer will save an exact copy of the screen as a bitmap file. In other words, the saved image will have the same resolution and image size as the image on the screen. For example, if the Viewer window is minimized, only the part of the cave that appears in the window will be saved.
2. Scaled. If the Scale Image box is checked, the image will be scaled, which gives you control over the resolution of the image. This is useful for publishing images of the cave. For example, the typical VGA screen image has a resolution of about 96 dots per inch (DPI). If you print this image on 300 DPI printer, the image will be less than one-third of its original size. If you try to compensate by expanding the image, the pixels become coarse and jagged. In Scaled Image Mode, you can save the image at any resolution up 600 dpi. |
|
Scaled Image Options. The Viewer gives you several options for saving scaled images. Here are detailed descriptions of the options:
DPI. This option controls the number of dots per inch in the image. The larger the number, the more pixels in the image and the finer the image will be. At the same time, the more dots per inch, the larger the bitmap file. For example, a 600 DPI file can as big as 16 megabytes. Unless you have lots of memory and a fast computer, handling files this large can be slow and awkward. A 300 DPI is only 4 megabytes and it is usually plenty of resolution for publishing.
Scale. This item displays the scale that will be generated by changing the DPI of the bitmap. Be aware that the bitmap will be clipped by the Viewer’s window. As a result, if you want to export the whole cave as a bitmap at a particular scale, don’t do any scaling in the main Viewer screen. Instead, set uses the DPI setting to set the scale.
Many Windows programs ignore the scaling information built into Windows so the DPI value is somewhat arbitrary. As a result, most publishing and drawing programs arbitrarily set the DPI of the file when it is imported. For this reason, you may have to set the DPI of image when you import it into another program.
Image Dimensions And File Size. As the number of DPI increases, the length and width of the image grows and the file size gets bigger. The DPI resolution of an image is limited by operating system limitations. Win95 and 98 have a bug dealing with large bitmaps. As are result, you will probably be limited to between 300 and 400 DPI on a typical system. When you change the DPI settings, the Viewer displays the image dimensions and the file size.
Under Windows 95 and 98, the operating system has trouble generating bitmaps larger than 16 megabytes. If the image will require more 16 megabytes, the Viewer will display the message: "Too Big" in red letters. Since other versions of Windows may be able to save larger bitmaps, you can still try to save the image. If Windows cannot allocate enough memory, you will receive an error message.
Line Width. When you are publishing a cave image, it is often necessary to shrink the bitmap to fit on the page. When a publishing program shrinks an image, it often discards pixels from the image. If the pixels fall along one of the plot lines, the parts of the line can disappear. The Viewer compensates for this situation by allowing you to set the line width. If you set the line width to 2 or 3 pixels, the image can lose pixels without the plot lines disappearing.