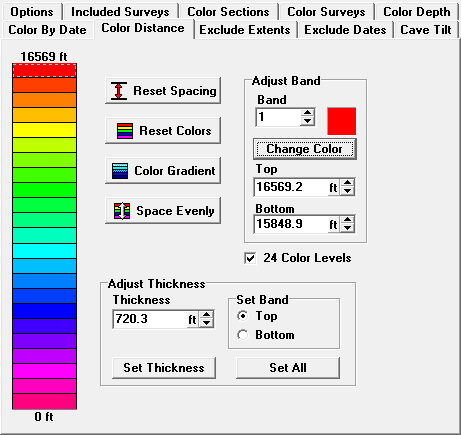The Color-By-Distance option allows you to do complex coloring based on the distance a passage is from the entrance. The “Entrance Distance” is not the straight-line distance from the entrance. It is the actual distance covered by traversing the cave passage. (Since there can be more than one route a part of the cave, the program uses the first connecting path. This means that short-cut there were surveyed later will be missed.)
This option is different from the "simple" color by distance option that is available from the main menu. With the Complex Color-By-Distance option, you have complete control over the color and range of distances for each color.
Color-By-Distance Page. The Color By Distance page presents a "Color Bar" on the left side of the page which graphically illustrates each color band. Each color band represents a particular distance from the entrance. By manipulating the color bands, you map any color to any distance. You can even do non-linear coloring, which is very useful for visualizing levels in a cave. This is very useful for mapping out zones of distance and difficulty in large caves.
You can manipulate the color bands in several ways:
Selecting Colors. You can select any color by clicking-on it. You can also select a color-band by “number” using the Band number box. |
|
When a color is selected, a dotted line appears around the border of the color band. Once a color is selected, you can change the color by clicking-on the "Change Color Button." You can also change the range of depths that applies to color-by-editing or clicking-on the arrow buttons associated with the "Top" and "Bottom” edit boxes.
Dragging The Tops and Bottoms. You can also manipulate the Top and Bottom values of a color band by moving the mouse cursor to the line separating the bands and then dragging the line to a new position. If the band you are dragging is selected, the numbers in the Top and Bottom edit boxes will change as you drag so you can see the numerical values of the result.
Dragging Colors. You can also copy colors from one band to another by clicking-on a color band and then dragging the color to a new band. This will copy the color to the new band.
Reset Spacing. The "Reset Spacing" button resets top, bottom and range of color bars.
Reset Colors. The "Reset Color" button restores the default colors of the bands.
Color Gradient. The "Color Gradient" button takes the top and bottom color bands and creates a smoothly changing series of intermediate colors. This is useful for creating special color effects. Because of dithering problems, color gradient only works well with high color resolution graphics modes. If you want to use this feature, you must put Windows in 16 or 24-bit color mode.
Space Evenly. The "Space Evenly" button takes the top and bottom of the color bar and spaces all the bands evenly. This allows you to set a narrow range of evenly spaced color bands. The "Space Evenly" button is different from the "Reset Spacing" button. The "Reset Spacing" button resets the color bar to the original spacing; whereas, the "Space Evenly" button maintains the position of the top and bottom bands and then evenly spaces all the intermediate bands.
24 Color Mode. This option sets the color bar so it has a rainbow of 24 colors. Click here for more information about 24 Color Modes
Adjust Thickness. It is sometimes useful set to the thickness of a color bar. Although, you can set the thickness by setting the top and bottom of a bar, it requires a mental subtraction. The "Adjust Thickness" section allows you to directly set the thickness of one or all color bands.
By pressing the "Set Thickness" button, you set the thickness of the selected band to the current thickness. By pressing the "Set All" button, you set all bands to the current thickness. You also have the option of setting the top bar or bottom bar of each band.