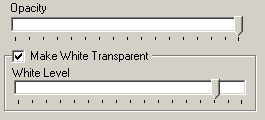You have the option of making the white background of the overlay image transparent. Since most sketch-maps are drawn on white paper, this allows the black lines of the base image to show through the overlaid image. The transparency makes it very easy to see the lines in both images and precisely align them before merging.
|
|
You can control the transparency with the Opacity Panel. There are two options:
Opacity. The Opacity slider controls the overall opacity of the overlay image. This is the opacity of the black, white and colored pixels in the image. |
|
Make White Transparent. When this option is enabled, the white portions of the overlay image are made transparent. The non-white portions would be opaque. The Opacity control described above controls the transparency of the non-white portions of the image. |
|
White Level. The White-Level option controls what colors are white. If the slider to is to the far right, only pure white is made transparent. If the slider is moved to the left, other, near-white colors are made transparent. This useful where the sketch map is drawn on yellow paper or the paper has been stained, so it is less than pure white.
Also, the area around the edges of lines may be less transparent than you want because of color bleed from the lines. Adjust the White Level, can increase the transparency and make the edges of the lines more distinct.
|
|