The Library Files/Path page makes it easy to setup libraries and automate their use.
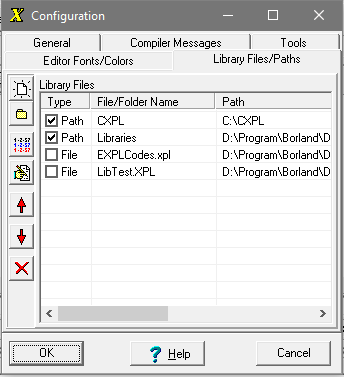 .
.
The feature works by allowing you to specify files or paths to be used with a program.
Check Boxes. The check boxes to the left of each item allow you to selectively enable or disable individual items. This allows you to temporarily disable some items and enable others, without losing item.
Files Button. This option allows you to specify files that you want included with your program. To specify a file or files to be included with a program, press the "File Button" on the left-hand panel and select one or more files. When you compile a program, these files will be included at the beginning of the program, in the order they appear in the list.
Paths Button. This feature works in conjunction with the XPL0 "include" command. The command allows you to specify which directories the program will look in when it is trying to find an included file. To specify a path to be used with include files, press the "Path Button" on the left-hand panel and select a folder that represents the path.
When you compile a program, XPL processes the include files as follows:
a. It tries to open the include file exactly as specified in the code.
b. It expands the file specification to include the current Windows default directory and tries to open the file.
c. If no path is specified with the include commands, it checks all the paths to see if the file is found there.
Examine Button. Pressing this button allows you examine the selected item. If the item is a file, the file will be opened in one of the Auxiliary Editors. If the item is a directory, it will present a dialog box that allows you to change the directory.
Edit Button. Pressing this button allows you edit the selected item. If the item is a file, it will present a dialog box that allows you can select a different file. If the item is a directory, it will present a dialog box that allows you to change the directory.
Up/Down Arrows. Pressing the up or down arrow buttons moves the selected item up or down. This is useful for files because some files are dependent on others, so the processing order is important. Likewise, you may want to process some paths before others because different versions of a library make take precedence over others. XPL only uses the first successful path. One the include file has been located in a folder, the program stops looking.
Delete Button. Pressing the Delete button deletes the highlighted file or path.
Saving Files/Paths. Clicking the "OK" button automatically saves the current File/Path information. The next time the program is run, the information is reloaded.