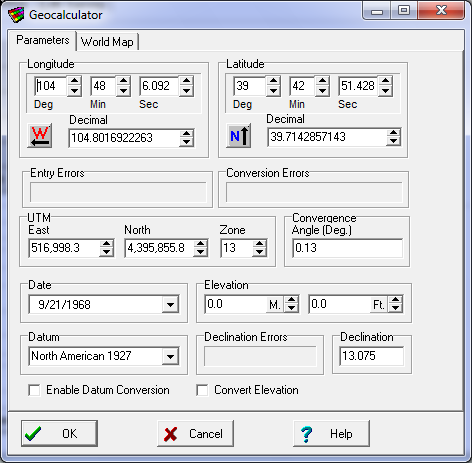The top part of Page-1 allows you to set and manipulate geographic positions in either UTM or Longitude/Latitude. To manipulate a geographic position, you simply enter the values in the appropriate box. For example, if you are working in Longitude and Latitude, you simply enter your values in the Longitude and Latitude boxes. You have the option of entering the information either as degrees or degrees, minutes and seconds.
Automatic Update. As you enter new values, they are automatically converted to the opposite unit of measure. For example, if you entering the values as UTM coordinates, they will be automatically converted to Longitude and Latitude. In this way, the program always maintains and displays the position in both units of measure.
This part of the page is divided into several sections. Here is a complete description of each subsection of the Calculator:
1. Datum. This combo-box holds 23 standard Geodetic Constants. Geodetic Constants are used to control the conversion between Longitude/Latitude and UTM. You can select a different Datum by clicking on the down arrow and highlighting any one of the options. The datum is spelled out in the list, but it is often abbreviated on maps. For example, the "North American 1927" datum is often abbreviated as NAD27.
Normally, you would choose a Datum that matches the one used on a topographic map, GPS receiver or Land Survey. The default datum in the Calculator is "North American 1927." This is the most commonly used datum in the United States for older topographic maps and some state and county maps. Newer maps tend to use “North American 1983.”
|
|
Generally, you want to select the Datum before you do anything else. This is because the Datum controls how the coordinates you are entering will be interpreted. For example, entering values under NAD27 gives a different result than NAD84. The meaning and how the coordinates are converted depends on which datum is selected.
2. Longitude And Latitude. This section allows you to enter or read longitude and latitude values. The values can be viewed or edited as Decimal Degrees or Degrees, Minutes and Seconds. If you change the Degrees, Minutes and Seconds part, the Decimal Degrees will change and vice versa. Each value can be incremented or decremented by pressing the up and down arrow buttons.
Longitude can be either East or West longitude depending on whether the location is east or west of Greenwich England. Also, Latitude can be either north or south depending on whether the location is north or south of the equator. Pressing the buttons to the left of the Longitude and Latitude windows allows you to specify West, East, North or South.
Note: as you enter values in the Degrees, Minutes and Seconds boxes, the program is constantly checking for valid values. For example, if the number of Minutes exceeds 60, the Degrees value will be incremented and the minutes set to 1. This can lead to unexpected results when you type values directly into the box. For example, if the Seconds box has 39 in it and you type 1 into the box, the new value will be 139 and the program will automatically adjust everything. Under these circumstances, it can seem pretty strange, because what you type changes immediately.
3. UTM. UTM divides the globe into narrow north-south slices. Each slice is called a Zone. The East box shows the distance from the West Side of the zone. The North box shows the distance from the equator or South Pole. The UTM coordinates are always specified in meters. If you are entering fixed stations and you are using feet, the values will be converted to feet when you exit.
4. Converting Between Different Datum. When the program convert UTM to Longitude and Latitude or vice versa, it does so with the currently selected Datum. For example, if the NAD27 is selected while you enter UTM coordinates, the Longitude and Latitude will also be in NAD27. Usually this is what you want, because your topographic maps would also be in that Datum. However, there are times when you want to convert the coordinates to a different Datum.
To convert coordinate between different datums, first make sure the "Enable Datum Conversion" option is disabled. Next, enter the coordinates using the starting datum. When you are done, both Longitude/Latitude and UTM will be displayed with that datum. Finally, enable the "Enable Datum Conversion" option and then select the new datum. Both the UTM and the Long/Lat coordinates will be converted.
5. Convergence. Because of the way UTM coordinates work, the UTM grid may be rotated a small amount relative to true north. The convergence value can be used to compensate for this rotation. (See Project Manager Help.)
6. Magnetic Declination. The Geo-calculator also derrives magnetic declination for a specific time or place. The process is relatively simple. As you make changes to the location, elevation and date, the program automatically recalculates the declination and displays the result.
Elevation and Date. To accurately predict the declination, the program must have the elevation of the cave and the date the survey was carried out. Depending on how the Geographic Calculator was run, Compass may have taken the information from the survey files. Otherwise, you must enter this information manually.
Entering Dates. Dates are displayed in simple numerical format. To change the date, you simply click on the “down arrow” to the right of the “date box.” This will display a small calendar. You can select any day on calendar by clicking on it. To change the month, click on the arrow buttons in the upper right and left corners of the calendar. To change the year, click once on the year display. An up and down arrow will appear to the right of the year. Clicking on these buttons, causes the year to increase or decrease.
Entering Elevation. This value is the elevation of the cave above sea level. Elevations can be in either feet or meters and you enter them by typing the numbers into the corresponding box. As you change one value, the other value is automatically recalculated so you always see the correct value in both the feet and meters.
Important Note. It is important that location be set properly for the declination to be accurate. Depending on how the Geographic Calculator was run, Compass may have taken the information from the survey files. Otherwise, you must switch to the first page and enter this information manually.