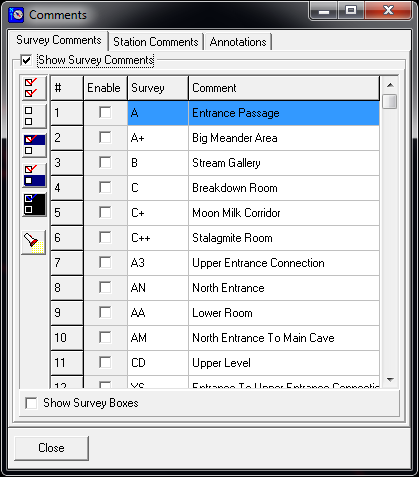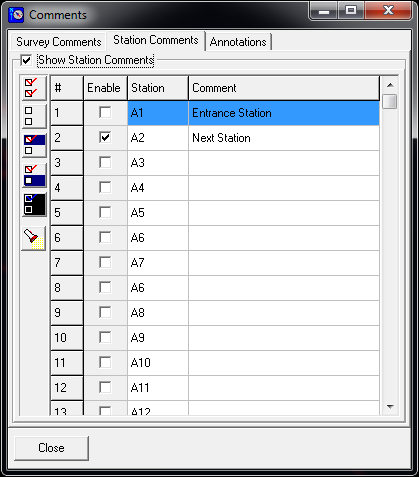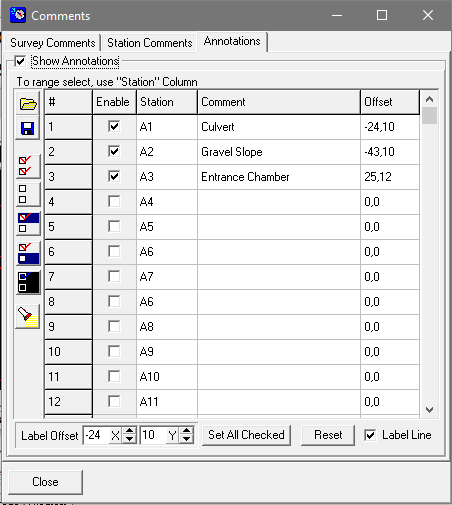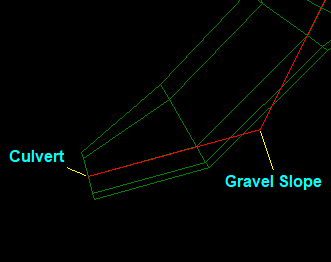The Comment Tool allows you to selectively display Survey and Shot-level comments. You can also show additional, hand entered annotations. To view comments, select the "Tools->Comments" option from the menu bar. The Comments Tool has two pages:
Survey Comments Page. The Survey Comments page allows you to display comments associated with each survey. Survey Comments are entered in the Survey Editor in heading page for each survey. To display survey comments, enable the "Show Survey Comments" check box.
Column Headers. Clicking on the one of the column headers causes the program to sort the table by the values in the column.
Check Boxes. Once Survey Comments have been enabled, the comment for individual surveys can be displayed by checking the box just the left of the comment.
Tool Bar. The buttons in the tool bar on the left allows you to set or clear large numbers of check boxes at once. This is accomplished by highlighting
|
|
Highlighting. A Survey can be highlighted by clicking on it. You can highlight a range of items by clicking on item and then holding down the Shift and clicking on another item. This will highlight all the intervening items.
Show Survey Boxes. Checking this option causes the program to draw a 3D box around the survey so it is easy to see which part of the cave the survey comment applies to.
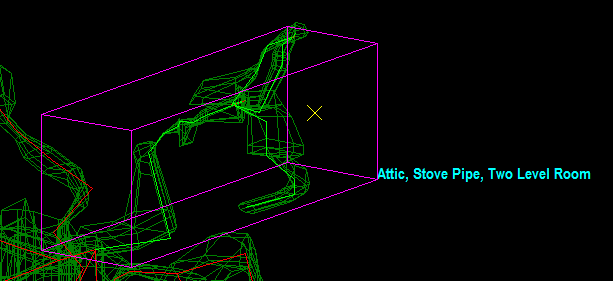
Station Comments Page. The Survey Comments page allows you to display comments associated with survey stations. Station Comments are entered at the end of each shot using the Survey Editor. Each comment is associated with the "From" station of the shot. To display survey comments, enable the "Show Station Comments" check box.
Column Headers. Clicking on the one of the column headers causes the program to sort the table by the values in the column.
Check Boxes. Once Station Comments have been enabled, the comment for individual stations can be displayed by checking the box just the left of the comment.
Comments are assigned to the "From" station of each shot. If the comment contains the flag {P}, the corresponding checkbox will checked when the cave loads. The {P} will eb removed from the comment and wont' be displayed.
Tool Bar. The buttons in the tool bar on the left allows you to set or clear large numbers of check boxes at once. The functioning of the buttons are described above. |
|
Annotations Page. The Annotations page allows you to enter and display special comments for each survey stations. Unlike the other comments, annotations are not entered in the Survey Editor. The comments can be entered directly in the Viewer. These annotations can be saved to one or more separate files so you can use different annotations for different circumstances.
To display Annotations, enable the "Show Annotations" check box.
Column Headers. Clicking on the one of the column headers causes the program to sort the table by the values in the column.
Check Boxes. Once Annotations have been enabled, the comment for individual stations can be displayed by checking the box just the left of the comment.
Tool Bar. The buttons in the tool bar on the left allows you to set or clear large numbers of check boxes at once. The functioning of the buttons are described above. |
|
Saving and Loading Annotations. Annotations can be saved and reloaded using the Load and Save buttons pictured to the right.
Label Offset. This option allows you to display the annotations offset from the the station location. The X-value moves the label left or right, the Y-value allows you to move the label up and down. Each annotation can be position separately. To choose set the position of specific annotation, select the item by clicking on it and then change the offset value. The annotation will move of the screen as you adjust the position.
Set All Checked Button. This option allows you to set the offset for a large number of annotations all at once. Simply check all the annotations you want to set, then set offset value you want to use and press the button.
Reset Button. Pressing this button sets the Offset to 0, 0.
Label Line. When this checkbox is set, the program draws a line from the station to the annotation. The bigger the offset, the longer the line. The line is always drawn to the nearest edge of the text so it never crosses the annotation. |
|
Font and Line-Color. The color of the survey-box and the font for the comments can be set using the Colors/Fonts dialog box. The Label Line color is controlled by the "Features" color value. |
|