It is often useful to merge one or more cave files into a single .dat file. For this reason, the Project Manager has a special feature that allows you merge any number of files in any order from any part of the hard drive.
To use this feature, select the “Edit|Copy/Merge Files” option from the menu bar. This will display the “Copy/Merge” dialog box.
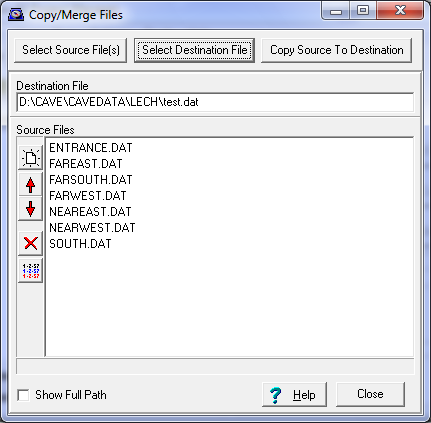
Merging Files. The feature works by allowing you to create a list of files that you want to merge. You then specify an output file and the program will copy all the files in the list to the output file. The files are copied in the order they appear in the list and files can come from a mixture of directories and drives.
Select Input File(s) Button. Pressing this button will allow you to select files for the list. Note that you can select multiple files either by holding down the Control or Shift key or by dragging the mouse over several files. You can select files from multiple directories by repeatedly pressing the Select Input Button and choosing files from different directories.
Dragging Files. You can also place files in Source File List by dragging them from a file folder. Simply select one or more files for a particular folder and drag them to Source List.
Concatenating Files. The input file list can contain the output file because program does not overwrite the output file until all the files have merged together. This allows you to add or concatenate new files to existing file.
Select Output File Button. Pressing this button will allow you to select a file to which all the input files are merged. As before, the Output file can be in Directory or Drive.
Copy Files Button. Pressing this button will merge all the files in the “Source List” and place the result in the “Destination File.” If there the Destination file already exists, the program will warn you and then create up to five backup files of old versions. This insures that no data will be lost if you accidentally overwrite and existing file.
Source List. The Source List displays all the files that will be merged together in the Destination File. Files will be merged in the order in which they appear in the list. To optimize processing speed, you generally want the files list in the order they were surveyed. You can use the tools described below to change the order of items in the list.
List Tools. There are several tools that are used to manipulate the list. They appear as buttons to the left of the list. Here is a description of each tool button:
1. Clear List Button. Pressing this button clears the list by removing all entries.
2. Move Up/Down. Pressing one of these buttons moves the selected item in the list up or down one location. Since the files are merged in the order they appear in the list, these buttons are used to change the order of items in the list.
3. Remove Button. This button removes the selected item from the list.
4. Sort Files Button. This option sorts the files in the list alphabetically by filename.
Options. The following options are available:
Show Full Path Checkbox. To keep the list from being too clutter, the program normally displays only the filenames in the list. Checking this option causes the file and path to displayed.
Note: you can also merge files using the Manipulate Survey Tool. It is a more tedious way to combine files, but it allows you to pick and choose individual surveys to combine.