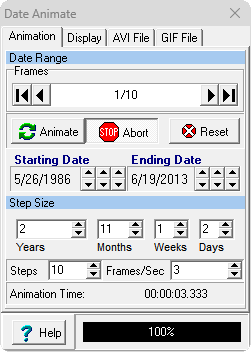The Animation page allows you to setup and control the animation process. Here is a detailed description of each section of the page:
Frames. When Compass generates a date-animation, it generates frames that cover a certain period of time. Because the date-animation displays survey progress, each frame starts at the same time, which is the date of the first survey in the cave. Each frame ends at a different time. Each new frame increases the ending time until the final frame covers the entire history of the cave
For example, if you've been surveying a cave for a year, you could choose to use 12 frames; that way each frame would cover a month. In other words, the first frame would cover one month. The second frame would cover two months and so on until the final frame covered 12 months. |
|
Frame Control. The "Frames Controls allows you to select and view any frame in the sequence. The display show the number of the currently display frame and the total number of frames in the animation. For example, if you see "4/10" it means you are display the fourth frame out of 10. The left and right arrows allow you increase or decreased the displayed frame. The arrow with bars, allow you to move to the beginning or end of the frame list.
Animate Button. Pressing this button causes Compass to animate the dates at full speed so you can see what the completed animation will look like.
Abort Button. If an animation is playing, pressing this button will cause the animation to immediately stop.
Reset Button. Pressing this button caused Compass to reset all values to their default values.
Starting/Ending Date. These two controls allow you to set the beginning and ending dates for the animations. Normally these values default to the dates of the first and last survey in the cave. Changing the values allow you to selected a specific range of dates to animate.
Step Size. This control allows you to set the amount of time each frame covers. Values can be set to Years, Months, Weeks and Days. Changing the step size also changes frame/step count. The smaller the time period, the more frames that will be generated.
Steps. This control specifies the number of steps in the animation, which is also the number of frames that will be generated. Changing the number of steps also changes the step size. The more steps, the smaller the step size.
Frames/Sec. This controls the speed at which the animation will run. The more frames per second, the faster the animation will run.
Animation Time. As you vary the number of frames/steps or the frames per second, the time of the animation changes. This display shows the time it takes the animation to finish. Note: if you are displaying a large cave, the computer may not be able to keep up with the requested speed. However, once you convert the animation to an AVI movie or a GIF animation, they should display at the requested speed.