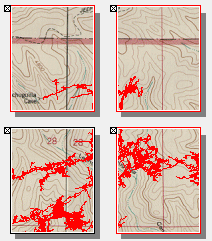If you are printing a large cave at a low scale, the map can take up many pages. For this reason, the Viewer allows you to preview more than one page at a time. This allows you to see how each section of the cave will be position on its individual page when it is printed out. The feature also allows you to print all the pages at once, with out having to tediously select and print each page.
Viewing Multiple Pages. Multi-page printing is an option that is only available from the Print Preview screen. To preview the cave with multiple pages, increment the "Row" or "Col" values at the top of the Preview window. These two values control the number of rows and columns of pages that will be displayed. In other words, the Preview Window will be covered with pages placed side-by-side, so you can see how the cave will lay on the paper. Each page is an exact representation of what will be printed on the page when it is printed on your printer. Each page represents a full page of paper, so as you add more pages, more of the cave is covered. |
|
Multi-Page Cave Layout. Since several variables effect the layout of the cave on the pages, it can be tricky to get everything set the way you want. It is usually easiest to set the scale for the map first. If you are working with a specific scale you want to maintain on the map, use the Exact Scale option to set the precise scale. Next, set the number of rows and columns so that the whole cave is displayed. Once you have enough pages to cover the whole cave, you can use the Arrow Keys to move the cave to the optimum position on the various pages. For example, you may want to position the cave so that important parts are centered on the individual pages. You also may want to position the cave so that it takes up as few pages as possible.
Selecting Pages for Printing. As the cave is displayed on the grid of pages, some pages may be empty with no cave plotted on it. Consequently, it would waste paper to print out these empty pages. For this reason, the Viewer allows you to select which pages will be printed.
Each page has a tiny box at the upper left-hand corner. If you click-on this box, an "X" will appear. Clicking again will cause the "X" to disappear. In this way, you select pages for printing. The Viewer will only print those pages that have an "X".
Printing Pages. You can print all the pages you have selected in one operation. To do this press the "Multipage Print" button at the top of the Preview window. Although the program will give you the option of changing printer settings before you print, it is advisable not to make changes because it may change the paper size and cause the print-out to look different from the preview.