You can export unprocessed Compass data to a spreadsheet for further analysis. To access the spreadsheet export tool, select the "Tools->Export Spreadsheet" option from the menu bar. (Note: you can also export processed data to a spreadsheet using the Cave Statistics tools. )
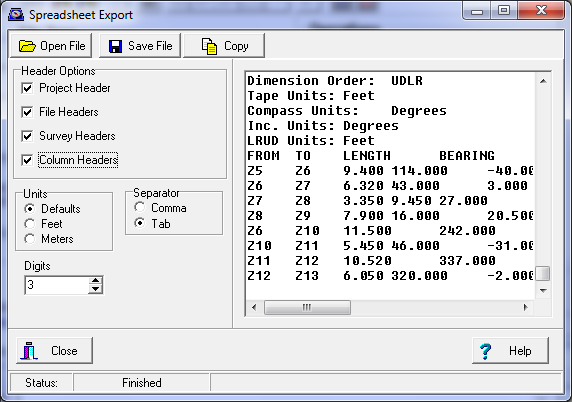
Here is a description of each item in the Export Dialog.
1. Export Window. The Export Window shows the text to be exported. It allows you to see what the data looks like before it is saved to a file or copied to the clipboard. If you change any of the format options, the changes will be immediately reflected in the window.
2. Open File Button. Pressing this button allows you to select a Compass cave file for export. The file can be a MAK project file or a DAT survey data file.
3. Save File Button. Pressing this button allows you to save the text displayed in the Export Window to file. Normally, you would set the "Separator" to a Comma and save to a file with a CSV extension. This type of file can be directly opened by spreadsheet programs like Microsoft Excel.
4. Copy Button. Pressing this button copies the content of the Export Window to the clipboard. Normally, you would set the "Separator" to a Tab. Data in this format can be pasted directly into a spreadsheet program like Microsoft Excel.
5. Header Options. These option controls whether certain header information is inserted into the file. Depending on what you want to do with the spreadsheet, you the additional header information may clutter up the data and make it more difficult to analyze. Here is a description of each header item.
A. Project Header. The Project Header contains information associated with a Project. This data is only available if you working with a Project File (*.MAK). It is not available if you are only working with a Survey File (*.DAT.). The Project Header contains the following information:
Filename: Fulfords.mak
Base Loc
East/North/Vert: 357715.717 4372837.574 3048.000
Convergence: -1.050
Zone: 13
Datum: North American 1983
Override LRUDs: No
Use TO Station: No
B. File Header. The File Header contains information associated with a Survey File. In the case of a Project file, there will be one File Header for each file in the project. The File Header contains the following information:
Survey File:
Filename: FULFORD.DAT
Comment:
File Exists: Yes
Use Path: No
Datum: North American 1983
Zone: 13
Convergence: Not Set
Fixed Stations
Station East North Vert Zone
A1 1173608.0 14346580.0 10000.0 5877844
SC3 1173537.7 14346711.0 9938.6 5877844
S4 1173638.5 14346578.1 10020.0 5877844
SS6 1173818.6 14346406.5 10018.7 5877844
C. Survey Header. The Survey Header contains information associated with a Survey. There will be one Survey Header for each survey in a survey file. The Survey Header contains the following information:
Cave Name: CENTIPEDE
Survey Name: Z+
Comment: Centiipede +
Survey Date: 8/27/1989
Discovery Date: 8/27/1989
Declination: 11.180
Show Backsights: No
LRUD Association: From
1st Instrument
Compass Correct: 0.000
Tape Correct: 0.000
Inclinometer Correct: 0.000
2nd Instrument
Compass Correct: 0.000
Tape Correct: 0.000
Inclinometer Correct: 0.000
Team F.LUISZER,T.LAPPIN,P.BURGER
Units/Order
Measure Order: LAD
Dimension Order: UDLR
Tape Units: Feet
Compass Units: Degrees
Inc. Units: Degrees
LRUD Units: Feet
D. Column Headers. The Column Headers show what information is in each field in the survey shot data. Here is an example of a Column Header:
FROM TO LENGTH BEARING INC LEFT UP DOWN RIGHT FLAGS COMMENTS
6. Units. This option selects the unit used to display the data. If the "Defaults" option is selected, the units used are based on the values specified in the survey file. Certain units that may be specified in the survey file are ignored by the exporter. This is because spreadsheets typically cannot read them. For example, Compass allows people to use Feet and Inches, however, there no easy way to import these values into a spreasheet.
The "Feet" and "Meters" options override the defaults and force all the displayed values to use the specified units.
7. Separator. This item allows you to specify the character that used to separate data items in a spreadsheet. In general, you should commas if you are exporting the data to a file and tabs if you are going to be pasting the data directly into the spreadsheet.
8. Digits. This options controls the number of digits past the decimal point that are used in the export.