You can cut, copy and paste whole rows of survey shots between the Editor Page and the Windows clipboard. This makes it easy to move shots around in a survey. It also makes it easy to copy or move shots between surveys, files and even other programs.
Marking Rows. Before you can copy or cut data, you must "Mark" the rows you want to work with. You do this by clicking the mouse on the numbered cell on the far-left side of each row. When you do this, a small highlight will appear at the bottom of each cell, indicating that you have selected that row. You can also hold the mouse down and drag it over several cells to select a range of rows. When you do this, highlights should appear in the range of cells.
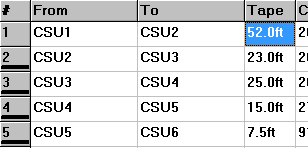
Copying and Cutting Data. Once you have selected one or more rows, you can copy or cut the rows to the Windows clipboard. Copying simply makes a copy of the data and stores it in the Clipboard. Cutting is similar to copying except that it deletes the data after it has made the copy. You can copy or cut the selected data by choosing the "Shots|Copy Row" or the Shots|Cut Row" option from the menu bar.
Pasting Rows. The Pasting operation copies data from the clipboard and inserts it into the edit screen. The data can be inserted in two ways depending on whether you highlight a cell or mark a row:
1. Inserting Data. If you just want to insert the data without overwriting old information, simply highlight one of the individual cells in the row where the data should go. Once you have highlighted a cell, select the "Shots|Paste Row" option, and data will be inserted in the row before the highlight.
2. Overwriting Data. If you want to overwrite the old data with new data, mark the row or rows that you want overwrite. You can mark them by clicking or dragging the mouse over the far left cells of each row. Once you have marked one or more cells, select the "Shots|Paste Row" option, and these rows will be removed and replaced with the new data.
Notes On Cutting and Pasting.
1. Inserting Data At The End Of A Survey. The editor does not allow you to highlight any cells past the end of the data. As a result, you cannot use this method to insert data at the end of a survey. You can, however, mark one cell past the end of the survey. This allows you to insert at the end of the survey
2. Copying Data Between Surveys. When you copy data to the Windows Clipboard, the data remains until it is overwritten. This means that you can use these copy, cut and paste features to move data between surveys or even files. You do this by reading one survey into the editor and then copying or cutting survey shots to the clipboard. Once the data is copied, you read another survey or even open another file and then paste the data into the second survey.