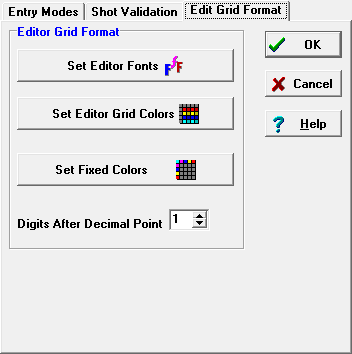The Entry Modes section of the Editor Preference Window allows you to set the appearance of the edit grid. By selecting a combination of font colors, cell colors, and fixed colors, you can make the edit screens clearer and easier to look at. This can reduce fatigue when you have to enter large blocks of data. Here are the options you can select:
1. Set Editor Fonts. This option allows you to select the character font that is used for the heading edit grid and the shot edit grid. You can set all aspects of the font, including the size and color. If you change the font size, the edit grid resizes the cells to match the font size. This means that if you use a smaller font, more rows and columns will be visible at one time. In fact, if you use a seven point type face, all columns will be visible on a 640 by 480 screen.
2. Set Editor Grid Colors. This option allows you to set the color of the edit cells in the heading edit grid and the shot edit grid. The idea is to select a color that fits your tastes and makes the data clear and easy to read.
3. Set Fixed Colors. Fixed cells are the cells along the top and left edge of the grid that contain the headings for the rows and columns. This option allows you to set the color of the "fixed" cells in the Heading Edit Grid and the Shot Edit Grid. |
|
4. Digits Past Decimal Point. This option allows you to select the number of digits to right of the decimal point that will be displayed in the grid. Setting the Editor to display more digits allows you to see a more accurate representation of your survey measurements. However, since more digits mean larger cells, fewer rows and columns of data may be visible on the screen. (You can compensate for this by using smaller fonts.)
Internally, the Editor stores all measurements with four or five fractional digits. This option only controls the number of digits displayed. Since most survey measurements only have a precision of one or two digits past the decimal, displaying one or two digits is usually sufficient.
Seeing Changes. As you make changes to the colors and fonts, the changes will appear in Editor screen behind the Preferences Window. Since you will probably want to view the effects of your changes on the Heading Page or the Editor Page as you make them, you should select the proper page before you run the Preference Window. While the Preferences Window is displayed, you cannot change pages. If you don't like the changes you have made, just click on the Cancel button and the original values will be restored.
Recommendations. It is worthwhile to experiment with fonts and colors to make the display as easy to read as possible. This will vary according to the type and size of your monitor, your video card and your personal preferences. For example, a laptop computer may require an entirely different set of colors and fonts to make its display readable.