When the SVG Exporter generates a new cave map, it can add or remove information that will make it compatible with drawing programs. Likewise, when you merge/morph cave data, the Exporter can add or remove the same compatibility data, insuring that the merged file maintains compatibility. Finally, the Repair Tool and add or remove the same information.
The compatibility options are controlled by the Compatibility Dialog which displayed whenever a relevant operation is started. It is displayed when start to export a file. It is also displayed before you load a file to be merged. It is also display when you use the Repair Tool. Finally, you can activate it from the menu anytime you want by selecting the "Options -> Compatibility" from the menu bar.
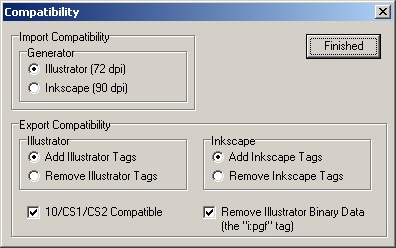
Here is a detailed description of all the options:
I. Import Compatibility.
Generator. Drawing programs like Illustrator or Inkscape, often use pixels as their measurement unit. Unfortunately, both drawing programs don't treat pixel values the same way. When Adobe Illustrator uses pixels, it defaults to 72 dots per inch resolution. (This makes one pixel equal to one "Point.") Inkscape, on the other hand, defaults to 90 dots per inch. If the SVG Exporter reads a document using the wrong dots per inch, the paper and margin sizes will be wrong.
If you want to use both Inkscape and Illustrator on your file, you will need to change either Inkscape or Illustrator's default settings. In other words, you should either set Inkscape to 72 dpi or Illustrator to 90 dpi so that both programs are operating at the same resolution.
Setting Inkscape. To set Inkscape to a different resolution like 72 dpi, choose the "File -> Inkscape Options" from the menu bar. Next, select the "Import/Export" option from the panel on the left. Finally, set "Default export resolution."
Setting Illustrator. To set Illustrator to a different resolution such as 90 dpi, select the "Effect -> Document Raster Effect Settings," from the menu bar. In "Resolution Box," select the "Other" option and then enter the resolution in the edit box to the right.
II. Export Compatibility.
A.Illustrator. This option controls whether program inserts or removes Illustrator-specific tags into an Exported, Merged/Morphed or Repaired file. The Illustrator-specific tags are responsible for telling Illustrator which items are to be treated as layers. Inkscape ignores Illustrator tags, so there is generally no harm leaving them in place, however there may be some situation where it would be useful to remove Illustrator tags.
B. Inkscape.This option controls whether program inserts or removes Inkscape-specific tags into an Exported, Merged/Morphed or Repaired file. The Inkscape-specific tags are responsible for telling Inkscape which items are to be treated as layers. Illustrator has a habit of removing Inkscape tags from the SVG file. Unfortunately, it only removes part of the Inkscape tags and leaves some in place. When that happens, the Inkscape tags that are left in the file cannot be tied to a reference and the file cannot be parsed correctly. That means that even Illustrator will be unable to read a file that it just saved. (See the Errors Section for more details)
For this reason, you probably want to turn Inkscape option off if you are going to be working exclusively with Illustrator. If you want to use both Illustrator and Inkscape on the same file, you will need to repair or remerge the file every time you edit it with Illustrator.
C. A10/CS1/CS2 Compatible. The SVG Exporter puts a clipping window in each map file it exports. This clipping window prevents any drawing from appearing outside the border of the map in the margin area. Inkscape and newer versions of Illustrator have no problem with this clipping window. Versions 10, CS1 and CS2 of Illustrator don't handle the window correctly. When you try to load the file into Illustrator, you will receive the error message "Clipping will be lost on roundtrip to Tiny." Also, the drawing will not appear inside the paper window. It will appear up and to the right of the paper.
When the A10/CS1/CS2 Compatible option is enabled, the program won't Export the the clipping window. Likewise, if you are Merging/Morphing or Repairing the program will remove the Clip Window.
D. Remove Illustrator Binary Data. Illustrator can insert a binary copy of the drawing in an SVG file. If the file contains binary data, Illustrator will ignore the normal SVG data and use the binary version. If the SVG Exporter makes changes to the SVG data through the morphing/merging process, those changes will be ignored by Illustrator as though they never happened. Enabling this option allows the Exporter to remove the binary data as a part of the Morphing or Repairing process. For more information see the Problems Section.
Saving Settings. All these setting can be saved so the program defaults to a particular setup whenever the program is run. For more information, see the Settings Sections.
Note: The program performs a number of repair operations in addition to the ones listed above. For a complete list, refer to the Repair Section.