|
Setting Up Inputs.
The following
section gives detailed instructions for setting up inputs for Windows XP inputs:
1. Press the "Choose Input/Output" button in the Audio Delay program.
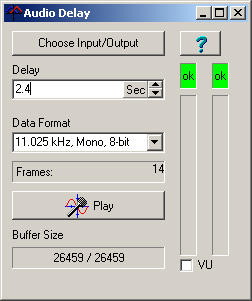
2. This will take you to the "Sounds and Audio Devices Properties" dialog.
Choose the "Audio" page from the tabs along the top.
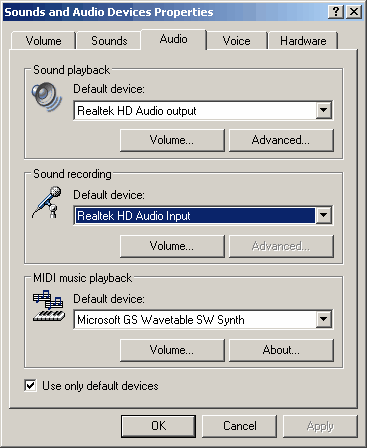
3. In "Sound Recording" section, choose a default device from the list. This
will normally be your sound card. In some instances, like the example above, it
doesn't describe the option as a sound card so you may have to refer to your
computer documentation to know which device is your sound card.
4. Next press the "Volume" button in the Sound Recording section. This will
take you to the "Recording Control."
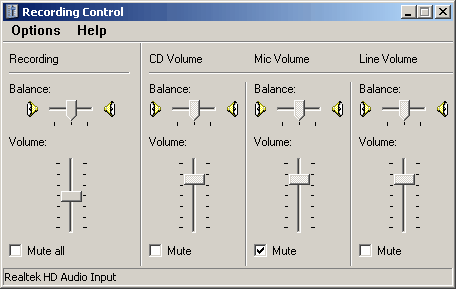
Look at the "Line Volume" option. This option controls the input volume from
your radio. Make sure it is not muted and the volume is up at least about half
way. You can adjust the volume later if it is too high or low.
If you are missing the line volume option, select the "Options -> Properties"
item from the menu bar. This will bring up the Properties window.
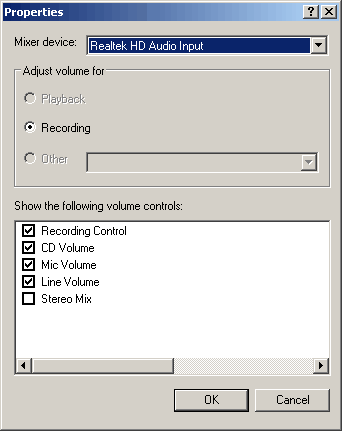
Make sure the Line Volume option is checked and press OK. If you still don't
have access to the controls you need, you may have to set things up in the Sound
Card Configuration utility that came with you sound card.
Click here for general information about Sound Card Configuration Utilities.
Also, make sure your hardware inputs
and outputs are correctly configured.
|