| The SVG Exporter is a Compass program
designed to export cave data as SVG Files. SVG stands for Saleable
Vector Graphics, and it is very useful to cave cartographers because it
can be loaded into a variety of drawing programs.
The following is a
step-by-step tutorial on using the SVG Exporter.
1. SVG Exporter. To Export a Compass file in SVG, you must
have the SVG Exporter installed on your computer. (You can download copy
from the Compass Web Site at
https://www.fountainware.com/compass/download.htm)
2. Load Plot File. Make sure that the cave survey data that
you want to export has been compiled and you have a plot file (*.plt).
(If you don't know how to do this, read the Compass Project Manager help
file.)
| Run the Exporter and then select
the "File ->Open" option from the menu bar. Select the plot file
you want to export. |
| An image of the SVG map will appear
in the center of the program. The image shows you and exact
representation of what will be exported in the SVG file. If you
open the file in a drawing program like Inkscape or Illustrator,
they image should almost identical. The gray border represents
the margin of the paper. The darker gray color represents the
background of the map.
|
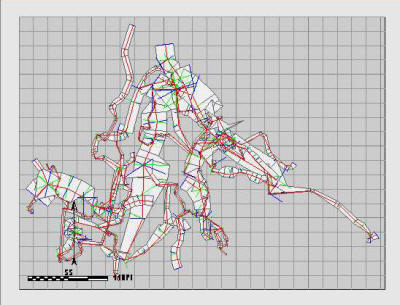 |
| You should be able to see a grid,
passages, shots, a scale bar and north arrow. All of these items
are put different layers so they can hidden in the exported map
and only displayed when you want. |
| 3. Choosing Sections/Surveys/Shots. You may only want to have a map
of certain surveys. In fact, in a complicated cave, you may want to pick
individual shots that belong to specific passages or levels in
the cave. As a result, the SVG Exporter allows you to selectively
export any combination of individual Sections, Surveys or Shots. For example,
for our tutorial, I will be focusing on the B-Survey in Fulford Cave (A
copy of this cave is included with with the Compass distribution.) |
| On the left side of the program you will see a
list of all the Sections, Surveys and Shots in the cave. You can expand
a Section or a Survey by clicking on
the small [+] symbol to the left. This will display all the
surveys it contains. Each Section, Survey
and Shot has a small
"check box" to the left. Clicking on the checkbox enables that
survey. To enable the ability to include or exclude surveys,
check the "Exclude Sections/Surveys" box at the bottom of the
list. When you do this, only the surveys that are checked will
be displayed. |
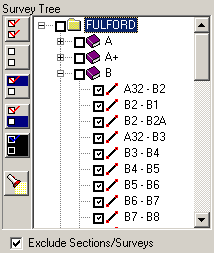
|
| The
pattern of shots, surveys and sections you have selected can be
saved to file. This allows you to restore a complicate pattern
of selected shots when you are working on a specific map. Also,
you can automatically select shots based on the depth, position
and date of the survey. This can save lots of manual work on a
large or complicated cave. Refer to the SVG Exporter help files
for more information on these options. |
| In this tutorial, we only want to export the
B-Survey, so only the the B-Survey checkbox has been enabled.
The image to the right shows the map with only the B-Survey
displayed. You can enable any combination of Sections and
Surveys by selectively checking the corresponding check boxes.
The buttons to the left of the list allow you to quickly
enable or disable large blocks of surveys. This is described in
detail in Exporter help files |
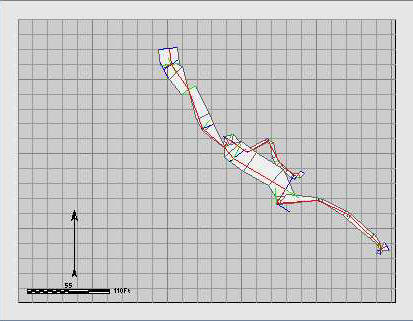
|
| 4. Position, Scale and Rotation.
The cave can be
positioned, scaled and rotated any way you want. You can adjust
the cave using the "Pos/Scale" tab on the left hand panel. You
can display the cave in plan view or profile view. You can use
meters or feet in displays and setting.
The scale can be set in any one of three different ways. First,
you can set it as a ratio. For example, the image to the right
show a "ratio" value of 608.03. This means that the cave is
displayed so that one foot of paper equals, 608.03 feet in the
cave. The exact same ratio applies for meters or any other unit
you might use.
The scale is also set using Feet/Inch or
Meter/cm, depending on which units you are using. Finally, Scale
Factor is another way of representing the cave size. With a
Scale Factor of 1, the cave just fits on the paper. The Scale
Factor is usually the quickest way to set the cave size, because
small increments cause the cave size to change rapidly. |
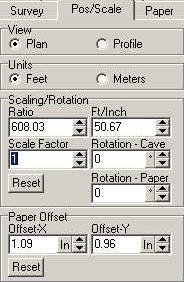
|
| The Paper Offset allows you to
move the cave up, down, right and left on the paper. The offset
can be in Inches or Centimeters, depending on the Unit's
setting. In the case of the
B-Survey, I have set the scale to 35 feet per inch, because it
is a nice round number and allows the cave to fill the paper. I
have also rotated the cave slightly so it fits on the page. |

|
| 5. Paper Size.
The Paper section allows you setup the paper for your map. You
can find it by selecting the "Paper" tab on the left-hand panel.
You can set the paper size in inches or
millimeters depending how the units are set on the Pos/Scale
page. There is also a list of common paper sizes that you can
choose.
Finally, you can set the margin. The program
defaults to margins of 0.5 inch or 12mm, because some inkjet
printers cannot print
Some inkjet printers can't print beyond a
certain margin. The Margin option allows you to set aside margin
so you can confine you map to the part of the page that then
printer can use. |

|
| 6. Passage Walls.
The Passage Walls option controls how
the passage models are drawn. It defaults to the simplest
possible passage model because the more complicated complex
model slows the display and makes the SVG File larger,
particularly on a big cave. Switching to
a more complex mode can make the passage outlines slightly
smoother if you are in plan mode. However if you are generating
a profile, switch to a more complex mode can make the outlines
much smoother.
For profile mode, I would recommend that you
set the passage shape "Octagon". I'd also recommend that you set
the "Rounding Depth" to "Two Pass". This will make the passage
outlines much smoother. |

|
| 7. SVG Options.
The SVG option control aspects of the exported map. The SVG
options are accessed by selecting the "SVG" tab on the left-hand
panel. Here is a description of each item: |
| A. Grid.
The exported SVG map contains a grid of lines in the background
that mark distances. There are heaving and light lines in the
grid. The heavy lines are placed a certain distance apart that
corresponds to the "Spacing" value" displayed in the "Spacing"
box shown to the right. The light grid lines are 1/5 the spacing
of the heavy lines. So for example, if the heavy lines are 100
feet apart, the light lines will be 20 feet.
B. Scale Bar Type. The
exported map also contains a scale bar. The scale bar can be one
of two types.
i. Module-5 Length.
The "Modulo-5 Length" type sets the scale bar
length to even multiples of five. For example, the scale bar
might be drawn so its length 5, 10, 15 or 20 meters or
feet. This is useful when the actual scale is not a round
number. For example, if the scale of the map were 97.5 feet per
inch, the scale bar would be a length of 100 feet, which would
be slightly less than an inch long.
ii. Ft/Inch or M/cm.
In this mode, the scale bar follows the scale
setting for the map. If the scale were 59.7 feet per inch, the
scale bar would be 1 inch long and that one inch would represent
59.7 feet. |
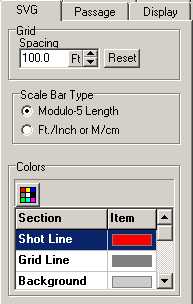 |
| C. Colors.
This option controls the colors of various
exported aspects of the map. You can control the color of the
Shot Line, Grid Lines, Background, Passage Walls, Passage Fill,
Floor Color, From LRUDs, To LRUDS, Station Labels, Station
Markers and Frame around the border of the map. |
| 8. Other Options.
There are several other options that you can set, but they are
crucial to export procedure. Refer to the SVG Exporter help
files for more information. |
| 9. Exporting the Map. When
you have the map adjusted so it looks exactly the way you want,
you can export it to an SVG file. |
| First, if you are using Adobe
Illustrator 10, CS1 or CS2 check the "AI10/CS1 Compatible" option.
If don't, the map will appear upside down in these versions of
Illustrator. |
 |
| Next, press the Export SVG and
choose the directory and file name you want to use for the file.
The program will export the SVG file. |
| 10. Using the File.
If you have Inkscape, Adobe Illustrator or certain other drawing
programs on your computer, you should be able to double click on
the file and it will load and display in the drawing program.
At this point you would normally load sketch maps
into the drawing program begin drawing passage outlines. For a
complete tutorial on drawing a finished map with Inkscape,
click here. The
tutorial will also work for other drawing programs such as
Illustrator, but some of the details will be different.
|
|

