|
Moving Drawing
Elements Between Layers In Inkscape |
| A. Select Drawing
Element. Begin by selecting the element you want to move. Using the Node Tool, click on the
object. If you have trouble selecting the element, make sure the layer
it is on is enabled.
|
 |
| When the drawing is crowded
you may have trouble picking out the object or knowing when it is
selected, First, increasing the magnification can make it easier to pick
out individual elements. The magnification control can be found in the
lower right corner of the Inkscape window. |
 |
| You can tell
when an object is
selected because dots will appear on each of the nodes. If your drawing
is complicated, it may take several click before you get the right
element selected.
|
 |
| B. Cut The Object.
Now choose the "Edit -> Cut" option from the menu bar. This will delete
the object from the drawing and put it on the clipboard. |
| C. Paste Passage Walls. Now find the
layer where the drawing element should go. In this example, I'm using
the w2d_Mask layer and click on it
so it is highlighted. Also, make sure the layer is unlocked. Finally, select the "Edit -> Paste In Place"
option from the menu bar. This will paste a copy of the element into the w2d_Mask layer.
Note: it is very important that you use the "Paste In
Place" option. The ordinary Paste will put the outline in the wrong
place. |
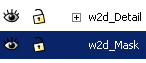 |
|
|

