|
Intel Compatible Processors. Compass can only run under Intel-Compatible
Microprocessors. This means the computer hardware must use an Intel Processor
such as an Intel Pentium, Atom or Celeron processor. AMD also makes
Intel-compatible processors so computers using one of their processors will work
fine with Compass and Windows 8. Desktops, Laptops, and Tablets.
All Desktop Computers and most laptops use Intel-Compatible processors. Where
you may have a problem is tablets. About half of the tablets use ARM processors
which are not Intel Compatible and will not work with Compass. For example, the
Microsoft Surface RT, which uses the Arm Processor, will not run Compass. On the
other hand, the Microsoft Surface Pro does use an Intel processor and will run
Compass. Other manufacturers such as Dell and Ausus make Intel-compatible tables
that will run Compass. Bottom line: if you want to
use a Tablet with Compass, make sure it is Intel Compatible.
Smart Phones. Currently, there are Intel Phones and Windows 8 phones,
but no Windows 8 phones with Intel-based processors. There are some reports that
they will be available soon, but at least for the time being, you won't be able
to use Compass on your Smart Phone. |
Here is a the step-by-step process for installing Compass under Windows 8.
| 1. In Windows 8, select Internet Explorer.
|
|
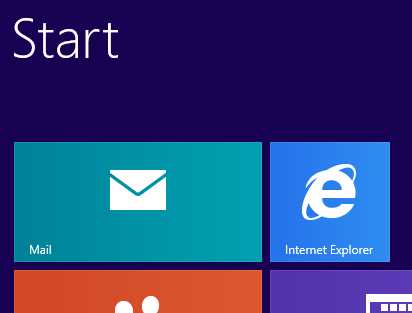 |
| 2. Navigate to the Compass Download Page
at:
https://www.fountainware.com/compass/downloads/download.htm |
| 3. Select the "Compass for Windows" option
and allow it to run: |
|
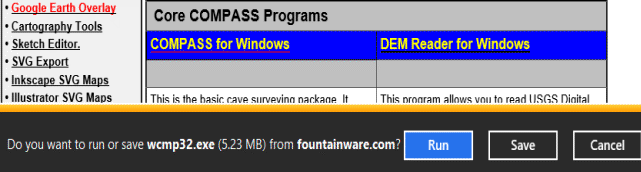 |
| 4. You will received the following security
message. Click on the "More Info" option: |
 |
| 5. Press the "Run anyway" button. You will
receive another warning message and the Compass Installer will begin to
run. |
 |
| 6. When the installer has finished, you
will be in the old-style Desktop and standard Compass icon will be on
the desktop. If you are most comfortable with the old-style Windows
Desktop, you can run Compass here like you have always done. If you
want to work in the new Metro Interface, you can returned to the Start
screen by moving your mouse to the very top of the Window and dragging
the Desktop to the bottom of the screen. |
 |
| 7. The Compass Icons should
now appear on the right side of the Start Screen. |
| If they don't, right click anywhere on the
Start Screen, press the button "All Apps" button that appears in the
lower-right corner of the screen. |

 |
| This will display all the
available "Apps" including all the applications that installed with
Compass. Right click on the "Project Manager" icon and then press the
"Pin To Start" button in the lower-left corner. You may want to do this
with other Compass programs or the Help Files. Finally, right click on
the background and select "All app" button again. This will take you
back the Start Screen. The Compass icon(s) should appear in the far
right side of the screen. |
|
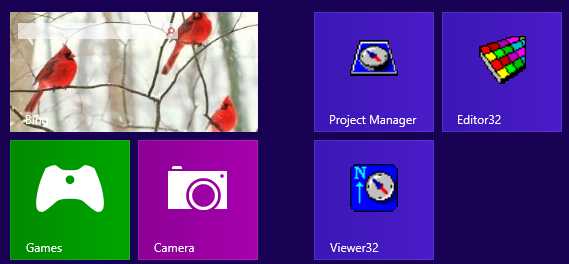 |
| Clicking on a Compass icon
will cause the Windows to switch to the Desktop and the Compass program
will run normally. |
|

