|
|
|
Adjust The Cave. |
| D. Adjust The Cave. Now is your
chance to make changes to your finished map. You can change the,
Scale, Rotation, Position, Margins, Paper Size, Colors, Grid
Spacing, and Scale Bar. The only thing you cannot change
is Plan and Profile views.
Any changes you make
to the map in the SVG Exporter will be reflected in the new map
the program creates. If you move the cave in the SVG Exporter,
all your hand-drawn passages will be moved. If you scale the
cave, all your hand drawn passages will be reduced in size to
match your changes. This applies to all the different ways you
can adjust the map including |
| The image to the
right shows an example of the changes you can make. In this
case, I have rotated the cave by about 70 degrees. It has also
been reduced in size (scaled) by about 20%. Finally it has been
shifted down so the ends of the passages fit on the page. |
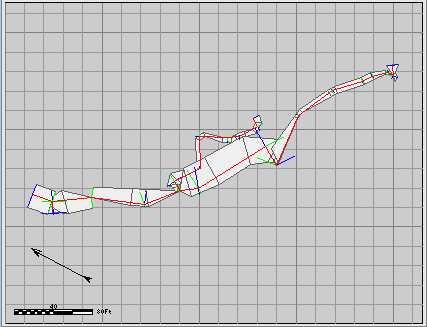 |
| The image to the
right is a "sneak preview of how the Merge/Morph process will
change the cave map when it is processed. We still have a few
steps to go before we get to the part of the process. However,
you can see the new version of the map adjusts all the
hand-drawn details so they exactly match the image in the SVG
Exporter. |
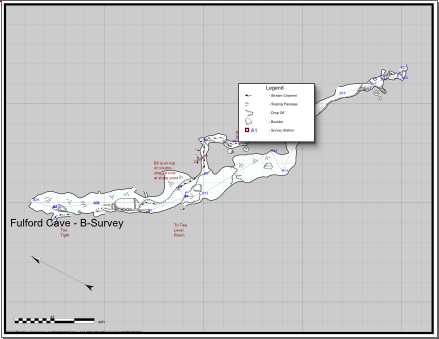 |
| If the data has changed because
errors were corrected or new loops were added, the program will
warp the line drawings so they track shot positions.
The two images to the right show a section of the
B-Survey where I deliberately changed one of the shot angles by
20 degrees. As you can see, the passage walls have been moved to
match the change in the shot angle. You will also notice how the
all the details of the drawing have been moved, warped and
rotated to match the change. For example, if you look at the
inside corner of where the angle changed, you can see how the
passage was stretched to match the new angle. Likewise, the
"drop-off" symbol was warped to track the change. Even the
stream-flow arrow moved to the proper position.
With the typical changes and adjustments, you
will only have to do a minor clean up on the map after the
Merge/Morphing process. |
|
|
|
|
|

